Hướng dẫn wordpress
2 cách đổi mật khẩu wordpress
Bạn cần đổi mật khẩu tài khoản admin (quản trị viên) hay tài khoản bất kỳ khác (thành viên, biên tập viên, …) thì bài viết này là dành cho bạn.
WPSEO xin phép được hướng dẫn bạn 2 cách đổi mật khẩu tài khoản wordpress. Tùy vào trường hợp của bạn gặp phải mà chọn cách giải quyết phù hợp nhé!
Mục lục
Cách 1: Đổi mật khẩu wordpress đơn giản
Cách này rất đơn giản và nhanh chóng.
Điều kiện cần là bạn vẫn còn tài khoản admin và đăng nhập được vào trang quản trị (trang admin).
+ Bước 1: Đăng nhập vào trang admin (trang quản trị) của wordpress
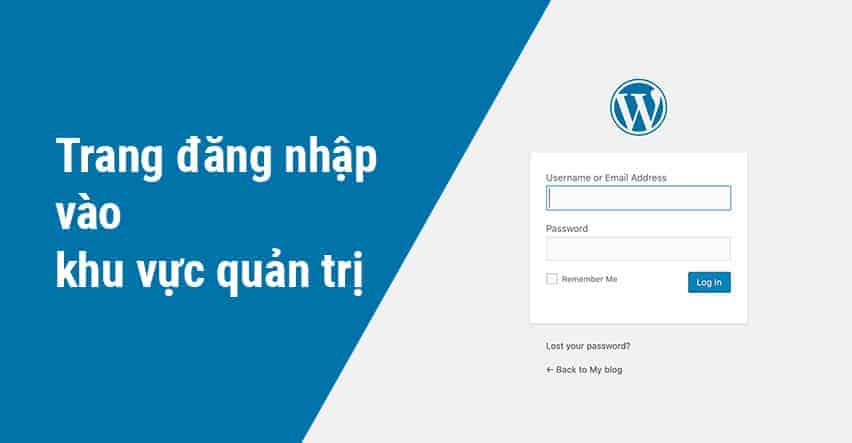
+ Bước 2: Vào trang danh sách tài khoản (danh sách thành viên)
Admin -> Thành viên -> Tất cả người dùng (Admin – User – All User)
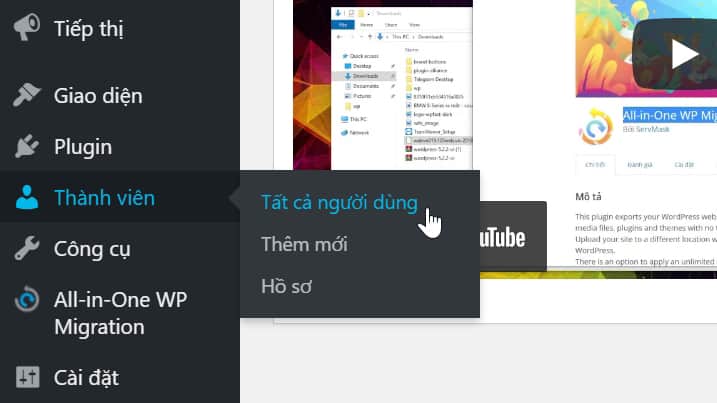
Bạn sẽ thấy giao diện trang danh sách người dùng như thế này, hãy double (tick chọn) vào user (tài khoản) cần thay đổi mật khẩu
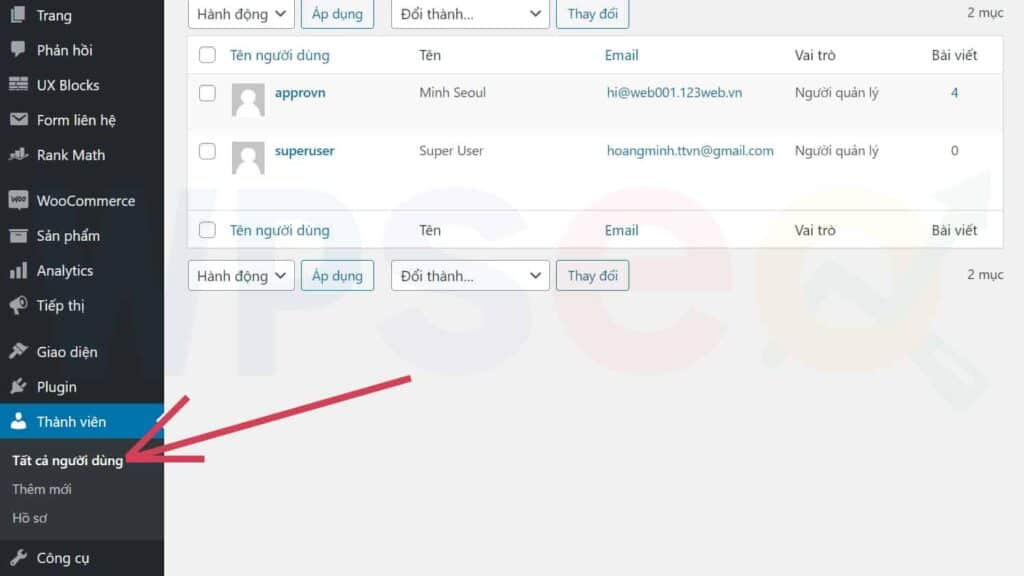
+ Bước 3: Đặt mật khẩu mới (Generate Password)
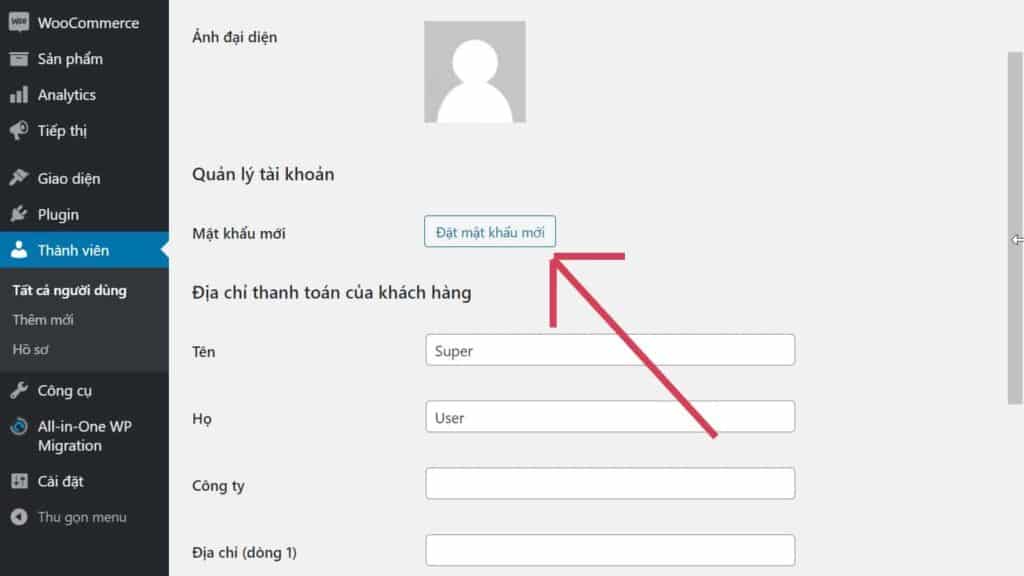
Nhập mật khẩu mới và lưu lại
Bạn hãy nhập mật khẩu mới, và lưu lại bằng cách bấm vào nút “cập nhật thành viên”
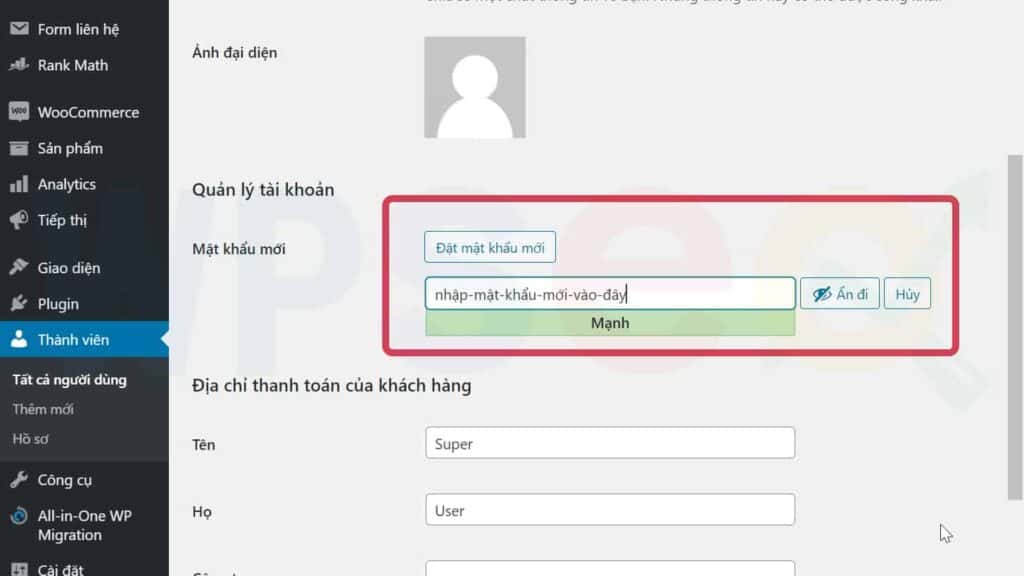
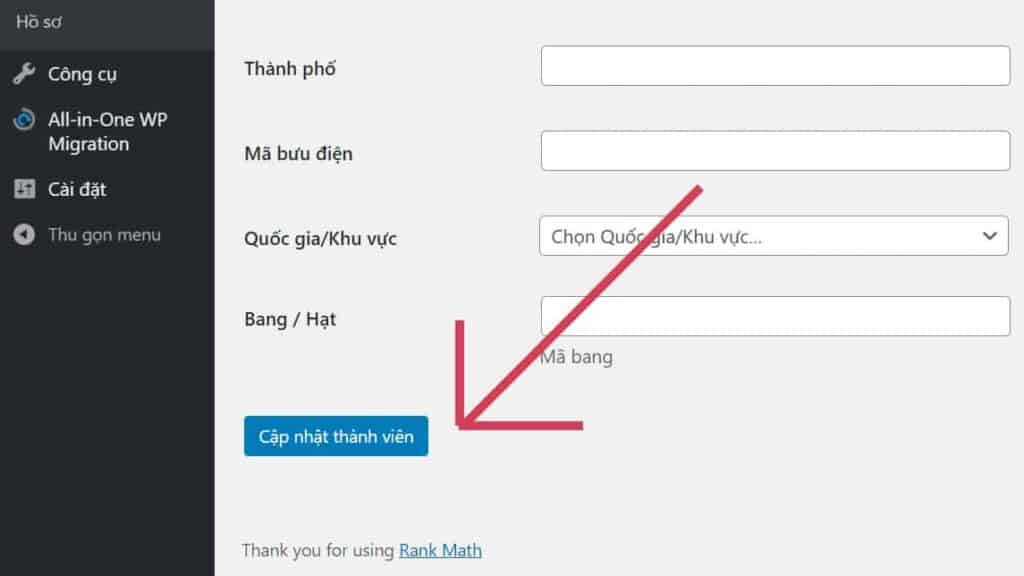
Nhận được thông báo này, là bạn đã thay đổi mật khẩu thành công
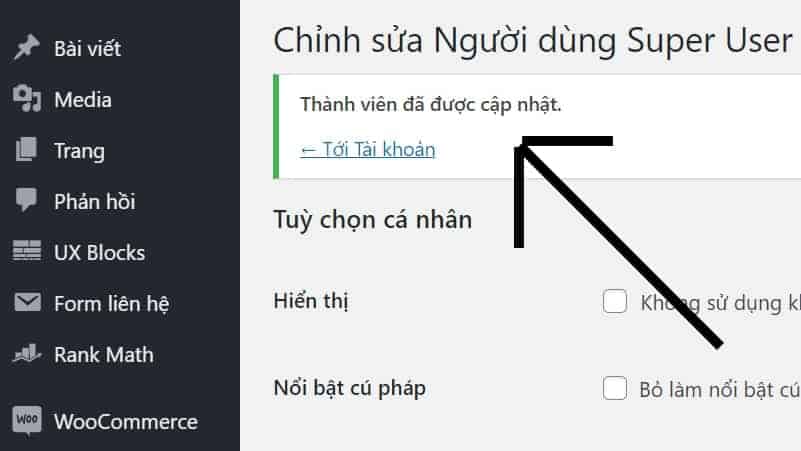
Video hướng dẫn
Cách 2: Đổi mật khẩu wordpress trong trang database (cơ sở dữ liệu)
Cách này hơi phức tạp một chút, áp dụng cho trường hợp bạn không thể vào được trang quản trị (admin).
Điều kiện cần là bạn phải được phép truy cập vào hosting (cPanel, Directadmin, Plesk,…)
+ Bước 1: Đăng nhập vào hosting (cPanel, Directadmin, Plesk,…)

+ Bước 2: Truy cập vào phpMyAdmin
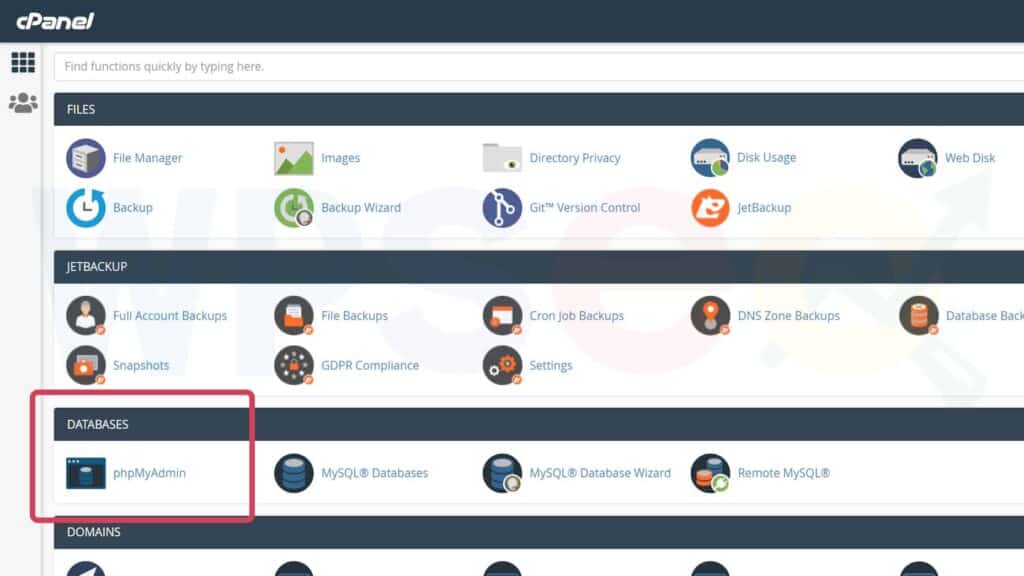
Sau khi tick vào phpMyAdmin, bạn sẽ được chuyển tới giao diện sau
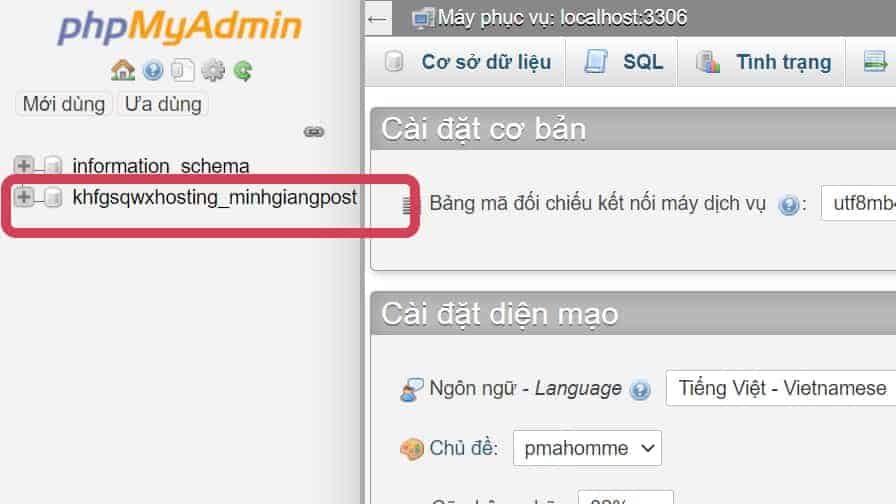
Tick chọn vào tên csdl (cơ sở dữ liệu) tương ứng với website wordpress đang cần đổi mật khẩu.
(Lưu ý: trường hợp gói hosting của bạn có nhiều website, nhiều csdl, bạn hãy chọn đúng csdl đang cần xử lý nhé!)
+ Bước 3: Tick chọn table wp_users
Click chọn vào table “wp_users”
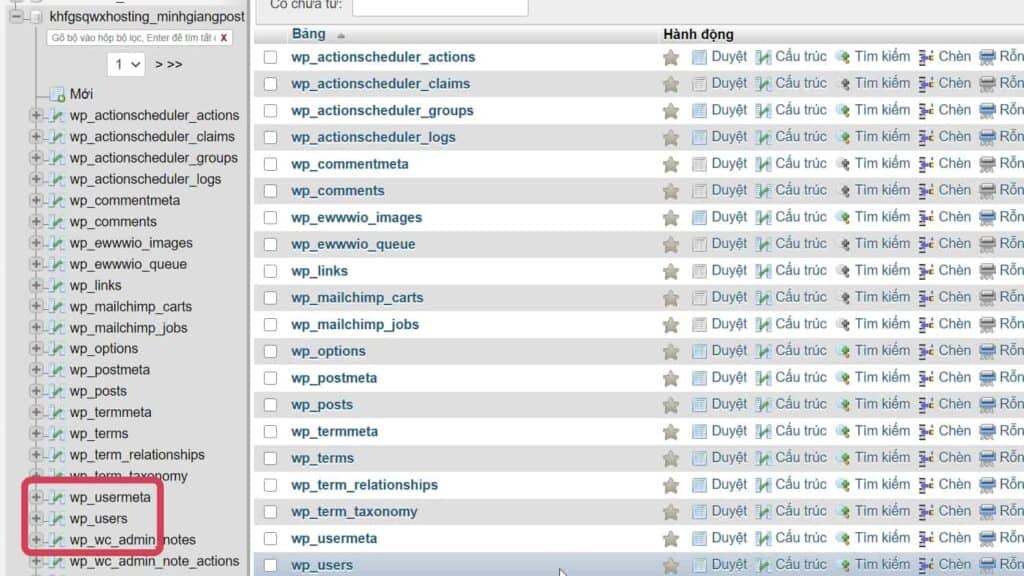
+ Bước 4: Tìm đến user cần đổi mật khẩu và bấm sửa
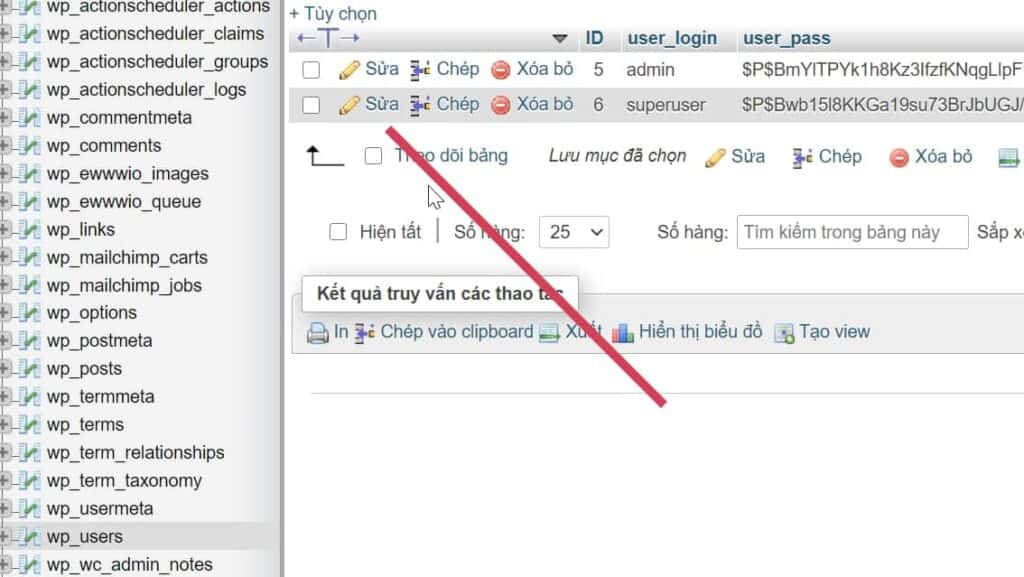
Bạn sẽ thấy giao diện sau
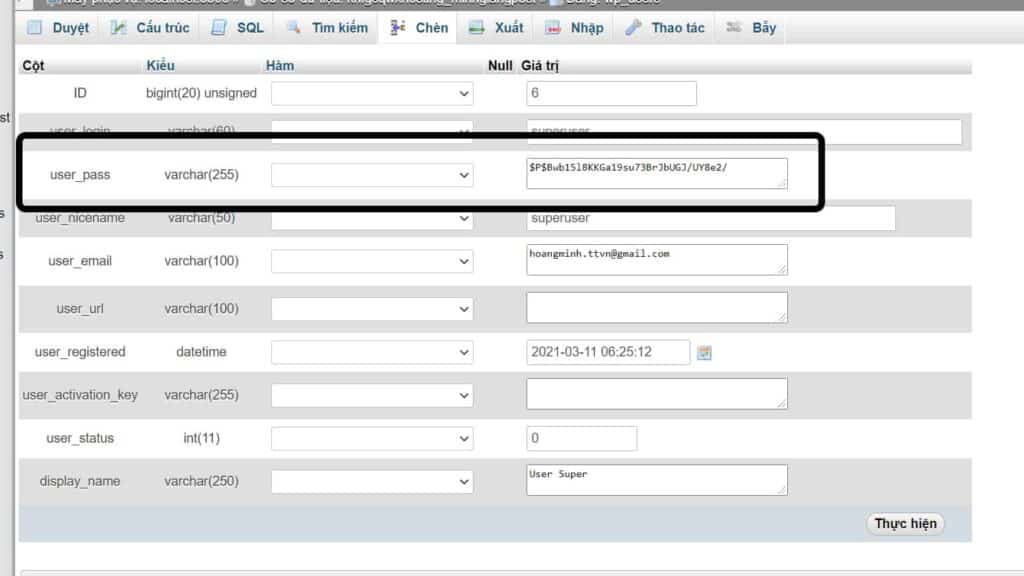
+ Bước 5: Nhập mật khẩu mới
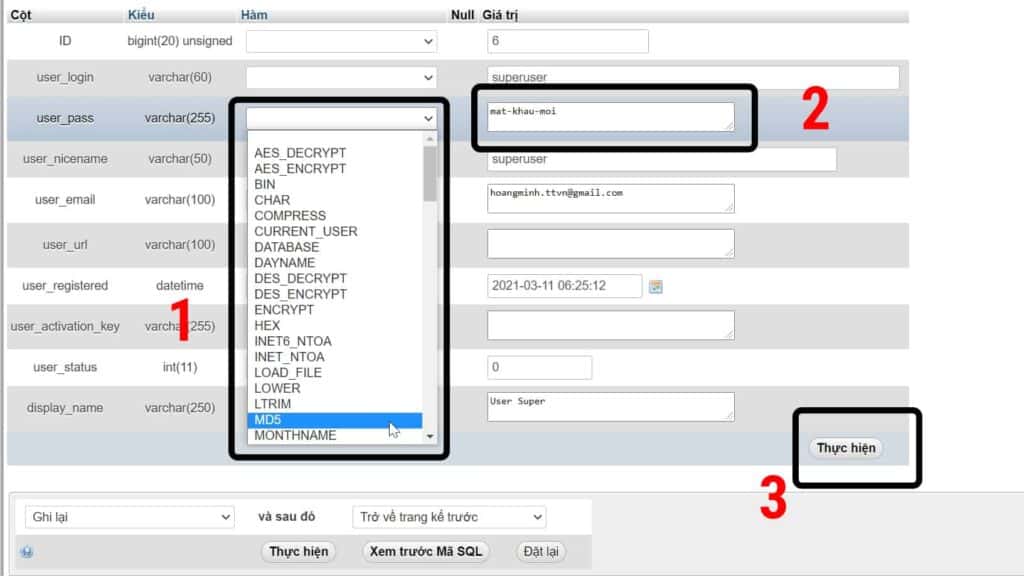
- Cột Hàm: chọn MD5
- Cột Giá trị: nhập mật khẩu mới
- Bấm “Thực hiện” để lưu và hoàn tất
+ Bước 6: Đổi mật khẩu wordpress thành công
Sau khi bấm “Thực hiện” bạn nhìn thấy thông báo như ảnh là thành công rồi nhé!
Bây giờ hãy thử đăng nhập lại vào trang quản trị bằng mật khẩu mới nhé!
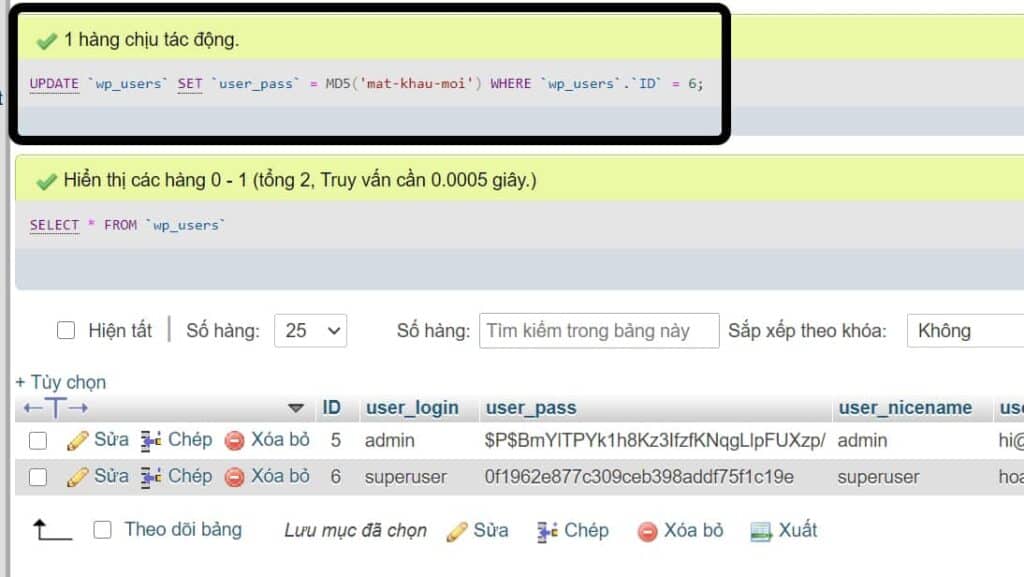
Xem thêm Video hướng dẫn lấy lại mật khẩu wordpress admin thông qua phpMyAdmin đơn giản, dễ làm theo, thành công 100%.
Cách 2 chỉ đơn giản vậy thôi ^^. Chúc các bạn làm theo thành công.
Tổng kết
WPSEO hy vọng với 2 cách thay đổi mật khẩu wordpress ở trên sẽ gỡ rối được khó khăn phần nào của bạn.
Cảm ơn bạn đã quan tâm theo dõi, hẹn gặp lại các bạn trong những bài viết sau.
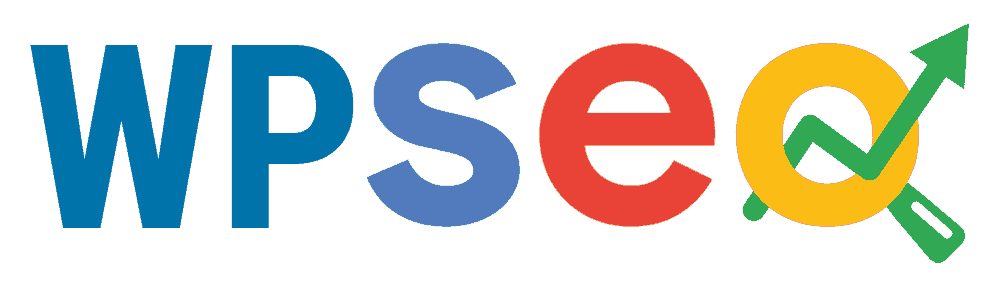




đổi mật khẩu wordpress